机器人控制器
MRC01

- 轻松导入和控制机器人
- 使用编程软件轻松设定
- 可控制垂直/水平多关节、直交机器人
特征 | 机器人控制器 MRC01
即使没有使用PLC进行程序控制经验的机械设计师,也能轻松操作
MRC01 只需使用 PC 即可轻松示教并检查通过MRC Studio 编程软件设定的操作程序。

轻松将机器人导入现有系统
与MRC01上位系统的链接通过EtherNet/IP™直接控制。无需大幅改变现有设备的控制系统,即可新增导入小型多关节机械臂 OVR或自制机器人。
- ※ EtherNet/IP™是ODVA的商标。
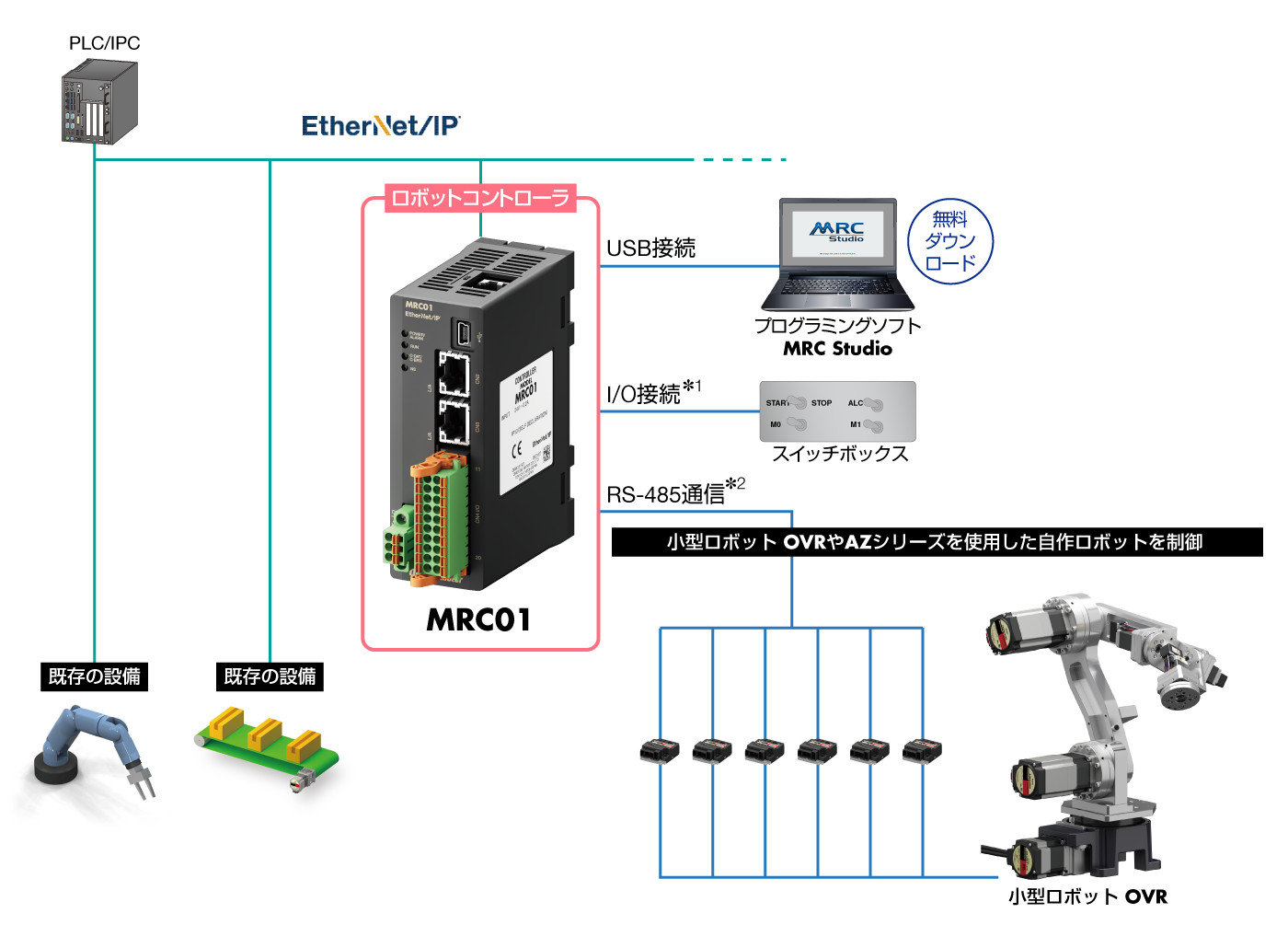
-
※1
-
MRC01也可以通过I/O连接(无上位机器)运行。
-
※2
-
MRC01与AZ系列驱动器之间通过RS-485通信进行控制。
使用机器人控制器 MRC01 和编程软件 MRC Studio 轻松设定
从自制机器人的初始设定到动作程序,准备了可以简单设定的“编程软件MRC Studio”。
另外,我们还提供无需与MRC01通信即可进行教学的「MRC Studio Simulator」。在实际导入机器人时,可以直接使用MRC Studio Simulator创建程序。
两个软件都可以免费下载。
Step 1. 按照指南完成初期设定。
按向导菜单进行一连串的初期设定,包括选择机器人类型和输入机构资讯等等。边看插图边按照指南的指示进行设定,即使是第一次操作也能在短时间内完成机器人的初期设定。小型多关节机械臂 OVR的机构信息已预先输入,因此可以更简单地进行初始设定。
按照步骤设定
建议按照向导菜单进行机器人初始设定。
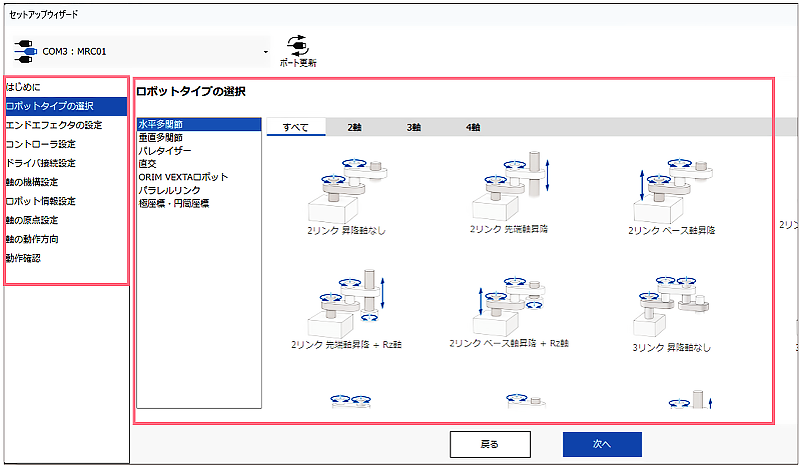
边看机器人的插图边输入机械手臂的长度等尺寸
直接在插图内的输入栏输入尺寸。
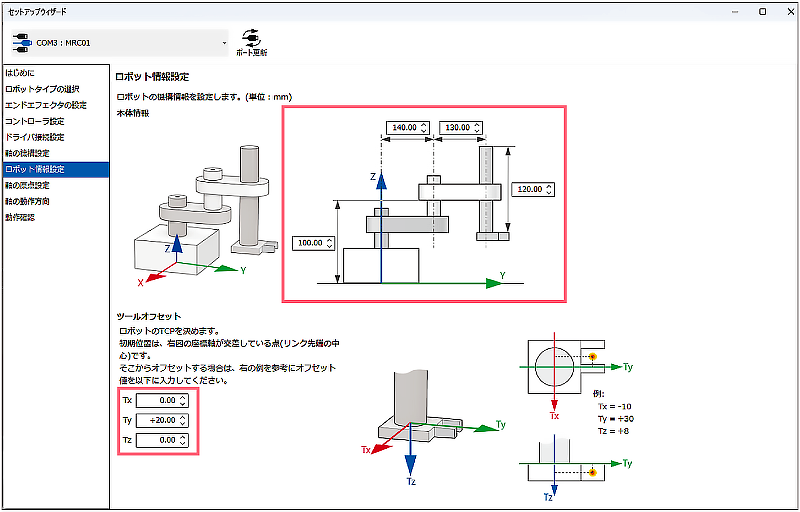
选择机器人类型
(示例)
| 水平多关节(SCARA) | 垂直多关节 | 码垛机 | 并联杆式机器人 |
|---|---|---|---|

|

|

|

|
| 3连杆 前端轴升降 | 3连杆 基座轴旋转+Rz轴 | 2连杆机构 基座轴直线动作+Rz轴 | 并联杆式机器人+Rz轴 |
| 直交 |
小型多关节机械臂 OVR 垂直多关节 |
小型多关节机械臂 OVR 水平多关节 |
|
|---|---|---|---|

|

|

|

|
| XYZ | 平面龙门(XY) | OVR6048K1-V(6轴) | OVR3041K3-H(3轴) |
Step2. 不需阶梯图等相关知识。编程制作方法简单。
只要依序选择命令即可。即使不具备阶梯图等专业知识,也可以直观地创建程序。支持P to P运行、直线插补运行、圆弧插补运行、拱形运动等。此外,还可以从上位控制器通过EtherNet/IP直接执行运行数据。
拖拽需要的命令
从「命令」栏中选择所需的动作,拖拽到「序列」栏后,将显示在「命令设定」栏中。
设定目标位置和速度
在目标位置的坐标、移动量、速度输入到命令设定栏中。
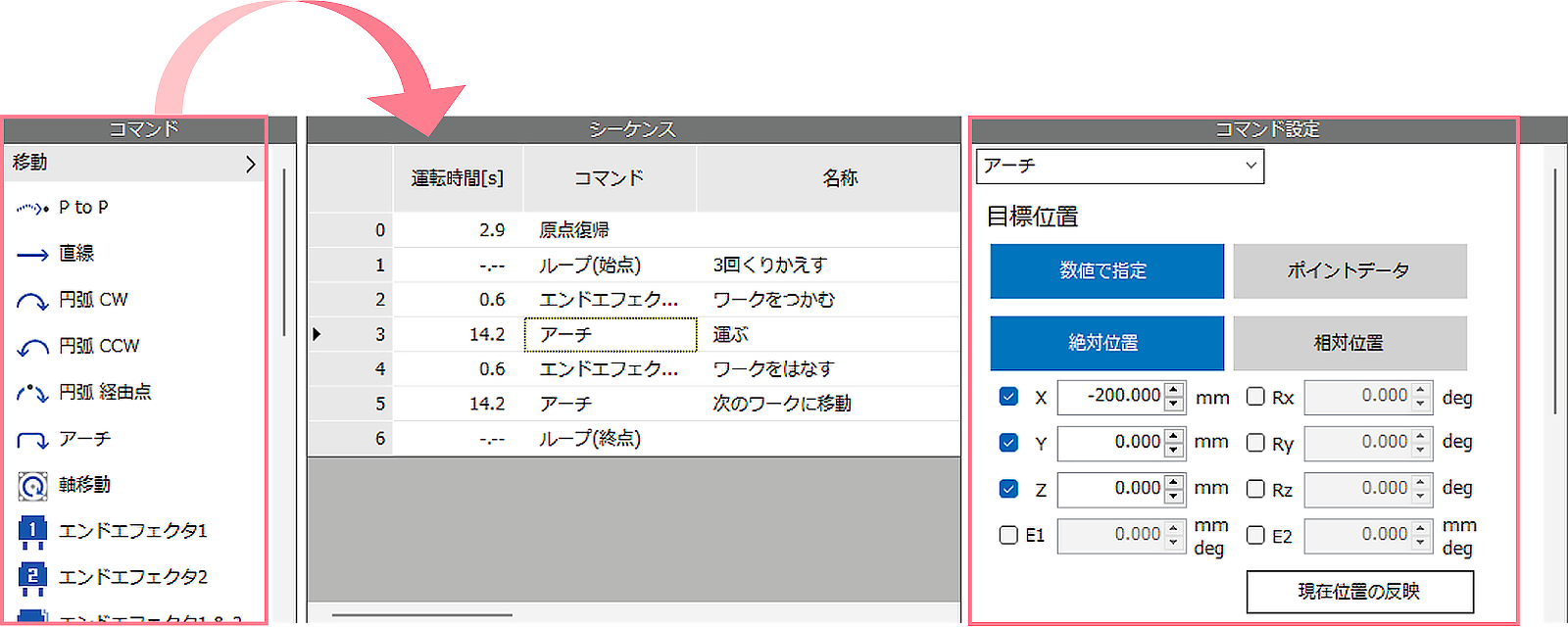
| 命令 | ||||
|---|---|---|---|---|

|

|

|

|

|
| P to P控制 | 直线插补 | 圆弧插补(螺旋插补) | 拱形运动 | 码垛堆积 |
Step3. 在线上3D模拟进行动作确认。
可以显示程序的运行时间,也可以验证机器人可动范围等程序内容。
可在3D模拟器上确认机器人的运动编程,在实际机器操作前可以线简单的检查程序。
- ※ 模拟操作与实际操作可能会有差异。
- ※ 模拟需要与MRC01通信。
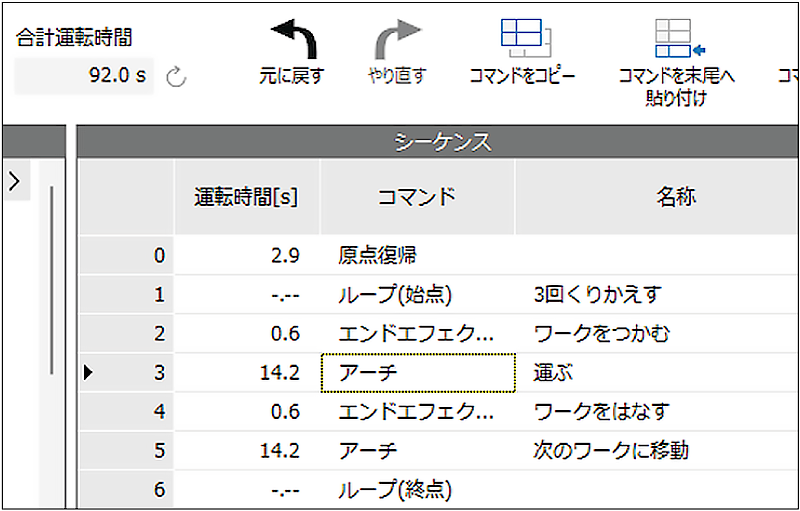

搭配2D视觉传感器,进一步使精密作业自动化
使用2D视觉传感器构建机器人视觉系统
机器人控制器MRC01搭载方便的功能,可使用视觉传感器获取的工作位置和角度信息,并运用该信息来操作机器人。
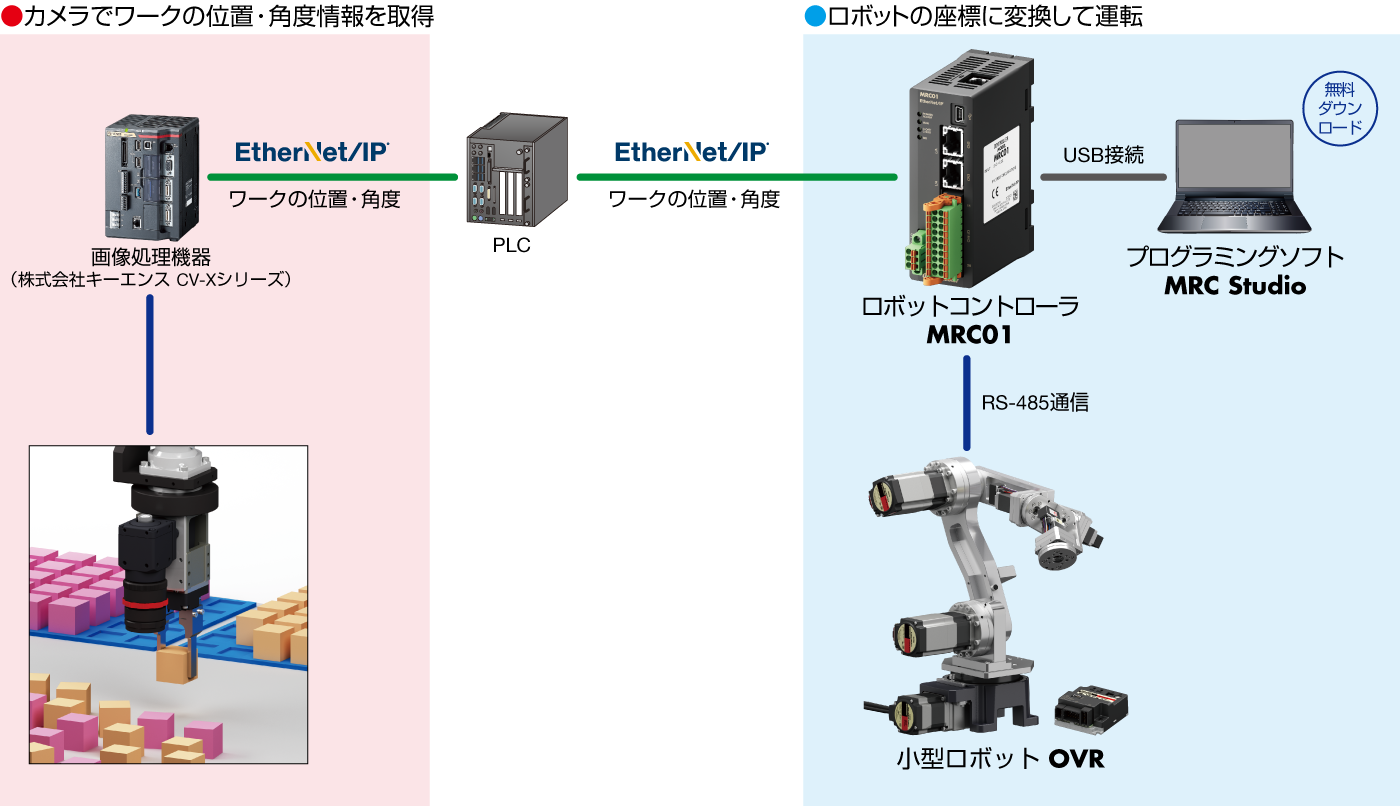
关于校正
为了与 2D 摄像机连接,请预先使用 MRC Studio 进行校准。只要看图并依照画面指示操作,即可轻松进行设定,减少修正工时。 (最多可校正 2 台摄像机。)
与其他品牌视觉传感器或图像处理软件的对应情况
已确认可与 MRC01 结合使用的视觉感测器和影像处理软件。
| 制造商 | 视觉传感器、图像处理软件 | 系统构成例 |
|---|---|---|
| 基恩斯 | XG-X | ① |
| CV-X | ||
| VS-L | ② | |
| 三菱电机 | VS80 | |
| 康耐视 | In-Sight 2800M | |
| In-Sight 8000 | ||
| MVTec Software | MERLIC | ③ |
| HALCON | ||
| CKD | Facilea |
系统构成例①
机器人视觉系统的一般配置范例。
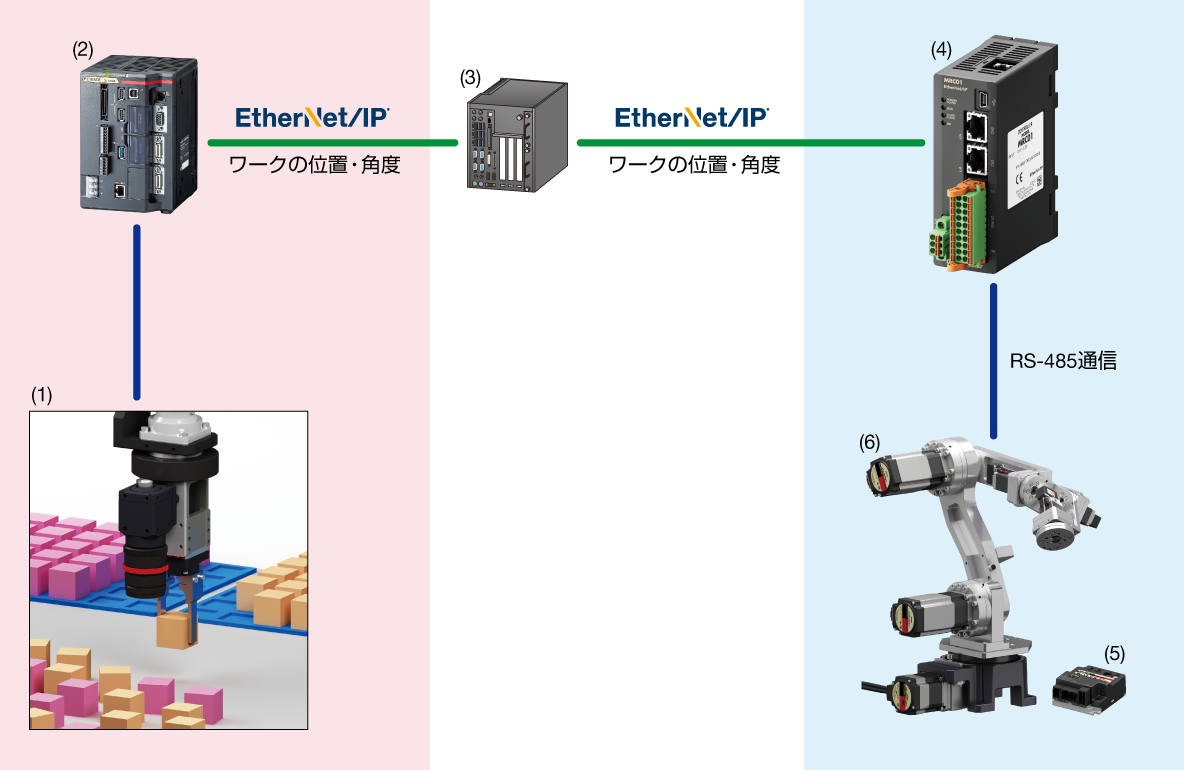
需要准备的设备
- 摄像机
- 摄像机控制器
- PLC
- MRC01
- 驱动器
- 机器人
系统构成例②
摄像机控制器内藏在摄像机中的构成例。
可以进行简单的系统配置。

需要准备的设备
- 摄像机
- PLC
- MRC01
- 驱动器
- 机器人
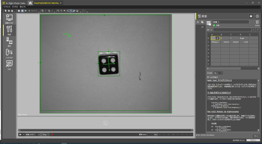
系统构成例③
在 PC(软件)上执行摄像机控制器功能的配置范例。MRC01由PC或PLC控制。
如果用 PC 控制,则无需 PLC 即可建立机器人视觉系统。

需要准备的设备
- 摄像机
- PC
- PLC※
- MRC01
- 驱动器
- 机器人
- ※ 请依照需求准备。
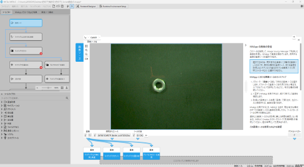
应用案例
工件的位置信息检测、尺寸、外观检查等,与2D相机合作实现的自动化有很多。我来介绍一个例子。
位置校准
整齐排列杂乱的工件品(固定摄像方式)
颜色识别
筛选不同颜色的工件品(手眼系统方式)
可以设定多个用户坐标系(工具坐标系)
在多个作业区域重复相同作业时相当有效。无需改变运行程序,即可变更作业的起点。
从示教界面设定坐标系统
最多可以将设定3个任意位置作为原点。从MRC Studio的示教界面进行设定。
-

将机器人移动到设定原点的位置 -

选择坐标系 -

将现在位置设定为原点
可轻松在一个程序内切换
也可以使用运行程序的坐标系统切换命令来更改坐标系统。一个程序中可添加多个坐标系切换命令。
MRC Studio Simulator 在购买前的讨论阶段也可以先确认机器人的动作
我们提供了 MRC Studio Simulator,即使没有与机器人控制器 MRC01 进行通讯,也可以模拟实际动作。
在 MRC Studio Simulator 中创建的运行程序,可以在实际导入机器人时直接使用。

MRC Studio Simulator 与 MRC Studio(产品版)之间的差异
两者都可以免费下载。功能差异如下。
| 项目 | MRC Studio Simulator | MRC Studio(产品版) |
|---|---|---|
| 与机器人控制器 MRC01 通信 | - | ○ |
| 设定 | △ | ○ |
| 无法设定与机器人控制器 MRC01 或驱动器通信的项目。 | ||
| 将设定数据文件保存到 PC | ○ | ○ |
| 打开文件 | ○ | ○ |
|
可以打开 .mrcxt 文件。 还提供了设定程序的示例文件。 |
可以打开 .mrcx 文件。 | |
| MRC Studio Simulator 创建的数据文件的导入 | - | ○※ |
| 使用说明 | ○ | ○ |
| 创建运行程序 | ○ | ○ |
| 测试运行 | ○ | ○ |
| 参数设定 | △ | ○ |
|
有些参数无法设定。 详情请查看 MRC Studio Simulator 的[帮助]→[显示使用方法]。 |
||
| 监视 | △ | ○ |
|
可以监视以下内容。
|
-
※ 在MRC Studio Simulator 中未考虑各轴的负载条件,因此实际动作可能会有所差异。
建议首次操作实机时,降低运行速率进行测试。
组合产品
除了小型多关节机械臂 OVR,还可以与AZ系列和搭载AZ系列的电动传动装置组合。
小型多关节机械臂 OVR
AZ系列
电动传动装置
平板电脑型的示教型设定器

产品搜索











